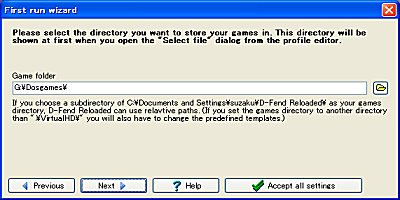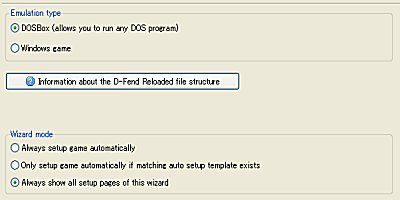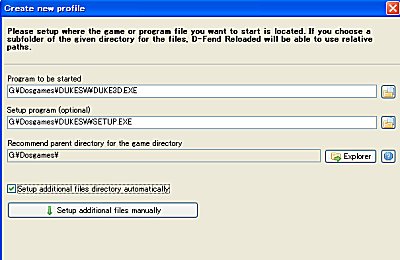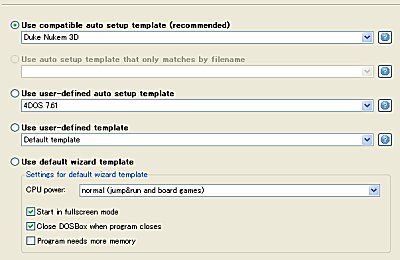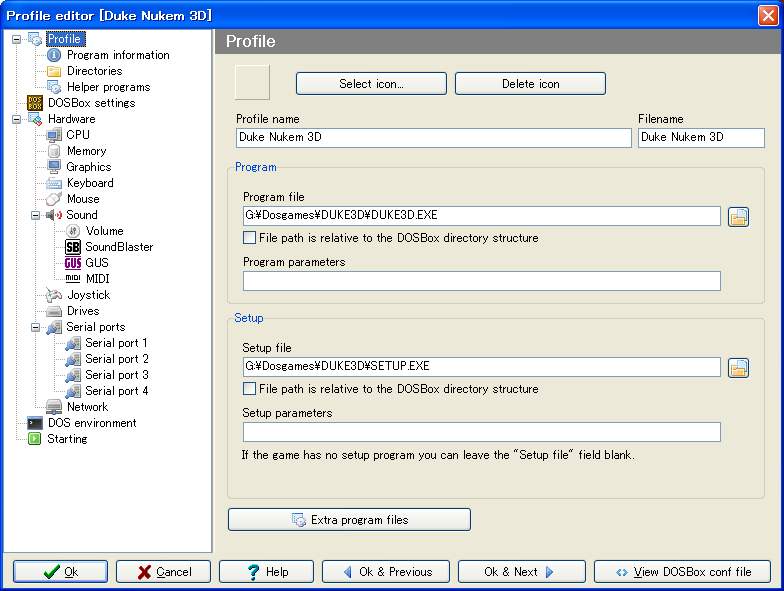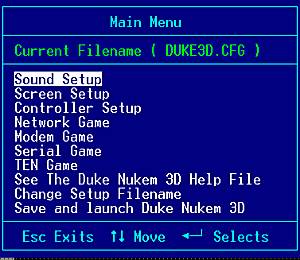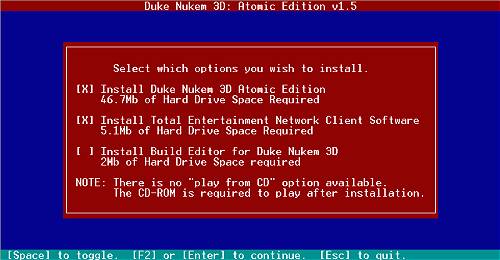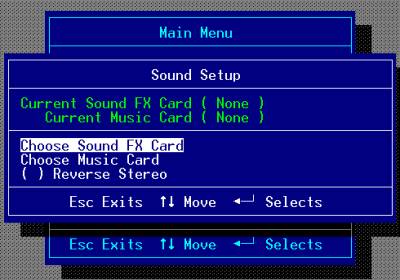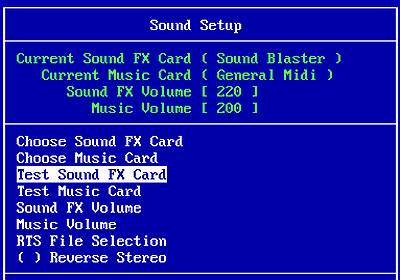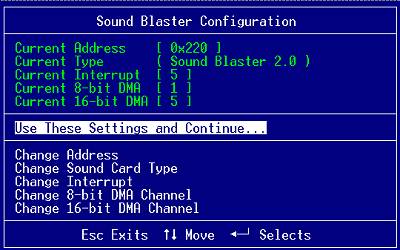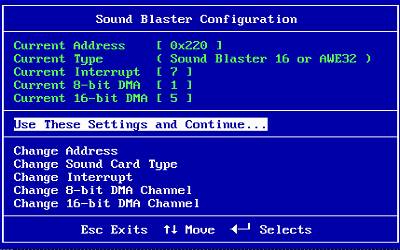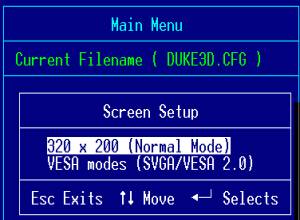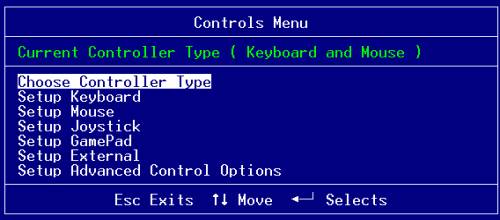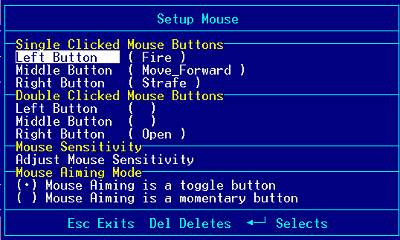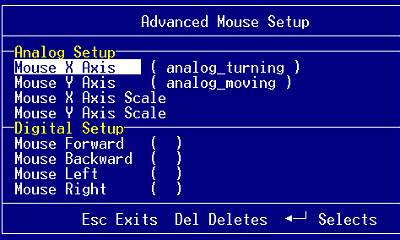この様な完全32bit以上のOSは過去にWindows NTとしてビジネス用途をメインにスタートし、その後パーソナルとビジネスユースのOS名を統合するという方針からWindows 2000と名前を変え、XPによって完全に統合されている。現在のOSはほぼそのXP、後継のVista、最新のWindows 7というラインアップであり、全て16bitOSのDOS環境を持っていない。
一応こういったOSでは過去のソフトウェア資産との互換性を保つ為に、コマンドプロンプトと呼ばれるテキストベースのMS-DOSエミュレーションを備えてはいるのだが、これは基本的にビジネス系のソフトウェアや個人プログラム等の一般的なアプリケーションが対象である。ゲームの様に変則的なプログラミングをしたり、ハードウェアの性能を限界まで使用する為に直接そのリソースにアクセスしたりと、高速な動作を要求するタイプのプログラムへの対応は考えられていない。よってDOS時代のゲームは根本的に動かなかったり、動作してもエミュレーションなので遅いという事態が発生してしまう。
特に問題視されるのがサウンドで、DOS時代にはハードウェアに直接アクセスして動かしていたサウンドの再生は難しい分野となり、エミュレーションではパフォーマンスと再現性の両面で問題が発生する。実際にDOSのゲームをNT系OSで動かした場合、「ゲームはちゃんと動くが音が出ない」、「サウンドの設定を上げるとパフォーマンスが落ちてゲームにならない」といったトラブルが多い。
そこで今回このDuke3Dをどうやって動かすかだが、以下の3種類の方法が考えられる。
1.NTVDM
これは上に述べたNT系OSでのエミュレーション機能である(NT Virtual Dos Machine)。これでは動かないゲームならば諦めるしかないのだが、Duke3Dはちゃんと動くのでこれを使う。エミュレーションの性能として再現性は最も低く、またパフォーマンスも悪くなるが、他のソフト等を入れないで実現出来るので手軽だし簡単である。ただしWindows 2000には向いていないので注意。
2.DOSBox
DOSBoxは有志による、NT系OS上で過去のDOSゲームを忠実に再現しようというプロジェクトである。最近ではDOSのゲームをダウンロード販売する際に、このプログラムを付属させて動作させるという形態も増えて来ている。同様のプログラムとしてはVirtual PCなど幾つか存在しているが、このエミュレータの特徴は完全なDOSマシンの再現という点にある。CPUすらもエミュレーションで動かすという徹底振りで、それが最大の利点且つ最大の欠点にもなっている。つまり旧DOSゲームとの互換性は最も高いが、パフォーマンスという点では最も不利という立場になる。
実際の所プロジェクトの当初は、アクション系ゲームやDOS後期の高いマシンパワーを要求する物への対応にはあまり力を入れておらず、1980年台を中心に様々な古いサウンドカードへの対応を重視したりという姿勢だった。ジャンルとしてはアドベンチャー, RPG, ストラテジー系等を重視。こういったジャンルではグラフィックス系を除けば、内容的にはむしろ現在のゲームよりも優れているという評価の物も多く、それだけ今でもプレイしたいと願う人が多いので、当然プロジェクトとしてもそういった要求を重視するようになる。一方でアクション系はPCのテクノロジーの進化に大きく影響されるジャンルなので、懐かしさを除けば比較的昔のゲームをやってみたいと考える人が少ない。そんな状況もあって、パフォーマンスが重要となるFPSの様なジャンルは苦手としていた。
特にBuild Engineを使用した四天王とも言える、Duke3D, Shadow Warrior, Blood, Redneck Rampageについては、今でもプレイしたいと願う人が多いが、DOS末期の最もPCのハードウェア性能を要求するゲームなので、なかなか忠実なエミュレーションや十分なパフォーマンスが得られないとして論議の的になっていたという経緯がある。しかしDOSBoxのバージョンアップや、近年のPCのCPU性能の上昇によって、現在ではかなり忠実なエミュレーションが可能になっている。
中でもDuke3DはBuild Engine初期のゲームとして他よりも負荷が低いので、DOSBox上でも一番早くまともに動く様な状態になっていたゲームであり、それなりのPCがあれば十分なパフォーマンスを得られるという意味で、ここではその選択肢も簡単にだが解説する。
3.移植(ポート)
Duke3Dは2003年にソースコードが公開されており、その後は他のOSや環境への移植が進んでいる。当然Windowsへのポートがメインであり、エンジン部分を差し替える形で、純粋に32ビットや64ビットのWindows上で動作させられる形になっている。こちらではビデオカードによるハードウェアアクセラレーションに対応したり、高解像度のテクスチャに入れ替えたりと利点も多いが、グラフィックスがオリジナルから変わってしまったりする点をマイナスと捉える向きも存在する。なおオリジナルのDuke3dはLANを使用しているので、現在マルチプレイを楽しみたいならTCP-IPをサポートしたこういった移植版しかないとも言える。
以下は代表的なプロジェクト。これ等は私自身試した事が無いので解説は割愛する。やりたい場合には個人で勉強して欲しい。
*EDuke32
現在でも開発が続いている有名なポート。大幅な改造と新機能を加えており、OpenGLにも対応。
*High Resolution Pack
Eduke32等で使えるハイレゾリューションのテクスチャパック開発プロジェクト。バージョンによって使えるポートが異なるので注意。
*JonoF's Duke Nukem 3D Port (JFDuke3D)
Buildエンジンの開発者Ken Silvermanのサポートを受けたりと、ソースコード公開後は有名だったが現在は開発が止まっている。OpenGLに対応。
*Duke3d_w32
また別のプロジェクト。
1.シェアウェア版を試す場合には、まず公式サイト等からV13d版となる3dduke13.zipをダウンロード。その後 D:\work の様な場所に解凍する。
なおDOSではフォルダ名の大文字小文字は操作時に関係が無い。またフォルダ名は半角英数で8文字以下にしておく事。
2.スタート→すべてのプログラム→アクセサリ→コマンドプロンプトを起動する。
Vistaではセキュリティの関係でファイルの書き込みが制限されており、必要な処理が上手く行かない可能性があるので、
コマンドプロンプトを右クリックして管理者として実行するようにする。
3.コマンドプロンプト内にて us と入れてEnterで英語モードに切り替える。海外のDOSゲームは英語モードに切り替えてから操作しないと
正常に動作しない事が多いので忘れないように。Vistaではこの機能が無くなっており、まず上部のバーを右クリックしてプロパティを選択。
ここでコードページが日本語になっているなら chcp 437 と入れれば英語モードになる。
4.上記の例で言えば D:\work へとディレクトリ(フォルダ)指定を切り替える。
d: (Enter)でドライブ変更。
cd work (Enter)でディレクトリ移動。(cd はchange directoryの意味)。なおXPならばディレクトリ名をドラッグ&ドロップでの指定も可能。
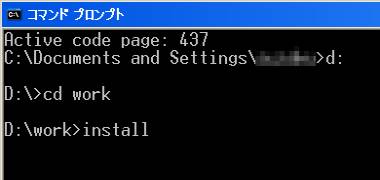
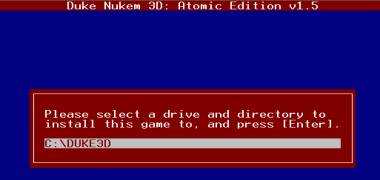
5.ここでプロンプトから install を実行する。ディレクトリの中身は dir コマンドで確認可能。
6.フルスクリーンでインストール用のプログラムが起動する。Alt + Enterでウインドウ化しても良いが、稀にインストール用プログラムによっては
フルスクリーンでないと動かない物もある。
7.インストールしたいドライブとフォルダを指定する。上に書いた様に8文字以内で大文字小文字は関係が無い。
8.指示に従って進めれば終了する。プロンプトに戻った場合には、Alt+Enterか Exit と入れれば終わる。
製品版CDの場合も基本は一緒である。q: の様にしてCD-ROMドライブに移り、画面の指示に従って行けばOK。