Steam関連の情報やTips等を幾つか紹介。
*ステータス情報
Steamにアクセス出来ない際に現在の状況を知る事が出来るサイトが幾つか存在している。私がいつも観ているのはSteam Statusだがここではストアやコミュニティ等の各サーバー状況を個別に確認可能。つまりある機能にアクセス出来ないからと言って、全ての機能がアクセス不可になっているとは限らない。
*スチームクランアントVSブラウザ
性能の高いゲーミングPCを使用しているなら気にならない点だろうが、性能が低いPCの場合だとSteamクライアントを使用している時とブラウザからログインしている時では画面切り替え等の処理速度に差が生じる事がある。遅いと感じるのならば別の側(ブラウザなら別の種類等も)で重さの比較をしてみるという手がある。
購入等何からの処理が上手く行かない際に、別側にて試すと上手く行くというケースもあり。
ブラウザからのアクセスだとライブラリ機能にはアクセス出来ない(ゲーム一覧はプロフィールから見られる)。他所で買ったシリアルキーの登録もクライアントのみ。そのブラウザでの機能を拡張するアプリとしてEnhanced Steamが有名(Chrome and Firefox対応)。
セキュリティを高める為にSteamガードを有効にしている場合、ブラウザからアクセスしようとするとセキュリティコードを要求されるので、連絡用メアドに送られたコードを入力しないとならない。これはブラウザのセキュリティ設定にもよるが、高いと同一のブラウザであってもその都度要求される可能性もある。
*クライアント画面を複数開く
Steamのクライアントは右クリックによるコンテキストメニューに対応していないが、ホイールクリックでの別ウインドウ表示は可能である。閲覧中の戻るコマンドでは正確な場所へと戻れないケースも在るので、そういう場合には別窓で開いた方が便利。または最近もあったがクライアントの動作が不安定な時に(Youtube動画を再生するとハングアップする等)、別窓で開いておけばクラッシュしても本体再起動の必要が無い。ただしクライアントでは開けない外部ページは在るし(デフォルトブラウザが自動的に開く)、或いはクライアントの表示だとページ内の動作(ダウンロード等)が正常に作動しないケースも在り。
*Steamクライアントでのコンソールの開き方
起動ショートカットのプロパティ → ショートカットタブ → リンク先を以下の様に編集する(デフォルトの場所にインストールしたケース)。
“C:\Program Files (x86)\Steam\Steam.exe” -dev -console
これでクライアント起動時にConsoleタブが表示される様になる。コンソールコマンド一覧はこことかにあるが、有用かどうかはその人の環境次第だろう(以前は有用だったコマンドが使用不可にされたりしている為)。
*自分のマシン情報
最上段のヘルプタブ → システム情報で参照可能。
*フレンド情報の確認
Steamではアカウント名は変えられないが、他人から見えるプロフィール名は自由に変更が可能である。それによりプロフィール名だけならともかくアバター画像を一緒に変更されてしまうと、それが誰だったのか判らないというケースも起こり得る。この場合にはプロフィール名の横の▽印をクリックすれば過去のプロフィール名が参照可能となる。
*ディスクからのインストール
現在ではリテール版のディスクを挿入してインストールを開始しても、サーバーからダウンロードを始めてしまう仕様になっている。つまり実質ディスクは単なる飾り的な意味しか持っていない。だがダウンロード環境の問題等でディスクから基本部分をインストールしたいという場合には以下の様にする。ただしディスク版のバージョンで留めるという事は出来ない。インストール後にインターネットに接続して認証を行う必要があり、その際に最新バージョンにアップデートされてしまう為。
1.既に部分的にインストールが行われているケースではアンインストールしておく
2.Steamを終了させる
3.スタートから「ファイル名を指定して実行」を選び、以下の様に入力して実行する(QにはDVDドライブ名を入れる)
“C:\Program Files\Steam\Steam.exe” -install Q: Steamのインストール場所が異なるなら変更
4.Steamが起動してディスクからのインストールが始まる
*所持済みゲームの複数人数用パックの購入方法
Steamでは自分が所持済みの製品が含まれているバンドル品でも、「そのダブり分を新たにギフト品としては受け取れない」という点を了承さえすれば購入は可能である。ところが同一製品の4パック等のまとめ買い品の場合だと、既に自分が持っている状態では購入する事が出来ない。これは別サイトで購入したシリアルキーのパック品登録においても同様。フレンドに配布したい際に非常に不便である。個別にギフト品として繰り返し購入すれば良いのだが、4個パックの方が3回個々に購入するよりも安いというケースもあるので出来ればそうしたい。
そこでどうするのかだが、一つは信頼出来るフレンドが居るなら、それを持っていないそのフレンドに購入して貰って他の2人(+1人可能)にギフト配布して貰うという手がある。購入代金はSteamウォレットのギフトで送るとか、別のゲームで相殺するとかいろいろとあるだろう。他のサイトで購入した4人パックならばそのままコードを渡せば良い。自分でやるなら別のアカウントを作成して、そのアカウントで4パックを購入して配布という形が採れるが、その件を知らせてフレンド申請などをしておかないとダイレクトなギフト形式では送れない。
*販売されていない形態での購入
現在のゲームは様々なバンドル形態で販売されており、持っていない差分のみを購入するのも容易という物が増えている。しかし一方で「それだけ買いたい」という際に、それ単体では売っていないというケースも有る。この場合何かとセットで買わないとならないが、それが高価だと単体で必要な物だけ買いたいとなるのは当然。例えばLara Croft and the Temple of Osirisの製品頁を見ると、製品版と製品版+シーズンパスは用意されているが、シーズンパス単体では販売されていない。だがサブのIDとして実は存在しており、 Lara Croft and the Temple of Osiris – Season Pass Only ここから購入する事が可能である(割引セール中だとこちら側も割引されている可能性あり)。
そこで本当に購入する事が出来ないのかを調べてみるという手がある。一つはSteam Databaseにアクセスして商品の販売形態を調べてみる方法。ここでゲームを検索してパッケージやDLCの項目を観ると国別を含めて様々なIDを付けられた物が確認出来るので、その中に探している物が有ったらIDをURLに入れてそれが購入可能品として設定されていないかをチェックしてみる。もう一つはレアな組み合わせとかでは無いなら同じ様に考える人が他にも居る可能性が高く、掲示板を探してみれば求める製品ID情報が書き込まれているかも知れない。
*ダイレクトにURLを指定する方法
上記との関連だが、SteamクライアントではURLを表示する事は出来るがそれをエディットする事は出来ない。なので店には表示されていない製品IDが解ったとしても、そこにアクセスする方法としてURLをダイレクトに入力するという事がクライアントからは出来ない。この場合はコンソールを開けるのならば、コンソールから open URL でダイレクトにそのページにアクセス出来る。その他では何等かの形でコメントとして書き込めればそこからそのリンクをクリックしてもOK。
*ディスカバリーキューでの地域制限エラー回避
お薦め製品を表示してくれる機能だが、途中で日本では販売されていない製品にヒットすると「このアイテムはお住まいの地域では現在ご利用いただけません」のエラー表示になってしまう。問題はその後スキップしたりで続行出来なくなる点で、一度メインに戻ってから再開させる必要がある。そこでこういった日本では買えない物をキューに表示されない様にするには、
1.そのアプリのSteamIDを確認(/app/この数値/)。URL表示がオンになっていないならば設定のインターフェイスタブから変更しておく。
2.検索等でIDからゲーム名を確認
3.コミュニティタブからホームにアクセスしてゲーム名で検索
4.該当ゲームハブにアクセスし上段に有るフォローをクリックし有効にしてやる
5.これでフォロー中となり以降はキューに出て来なくなる(代わりにアクティビティに表示される可能性はある)
*マルチプレイ人口の調べ方
人気のあるゲームは良いとして、マイナーなゲームだと過疎でマルチプレイをしようとしても誰もヒットしないというケースがある。この場合純粋に誰も居ないのか、それとも時間帯の問題なのかというのを調べる方法としてsteamcharts.comが在る。 ここでは期間を指定してどの程度のプレイヤーがアクセスしているのかや人口が多い時間帯を調べられる。ただしこれはオンライン状態でゲームを起動している人数であって、マルチプレイをやっているプレイヤー数では無いので注意。それを確認したら人口の多い時間帯や曜日を狙ってプレイしてみれば良いだろう。
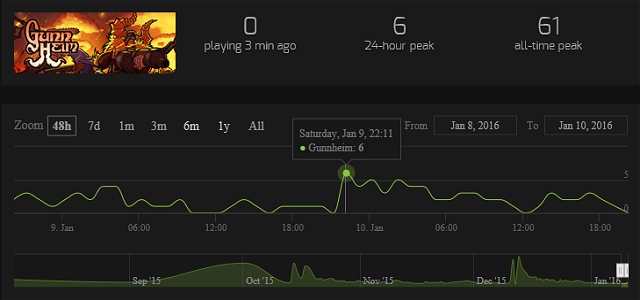
それに関連してある程度メジャーなゲームに限られるが、プレイヤーの在住地域に応じてアクセス可能なサーバーを分けているゲームが在る(北米・欧州・アジア等)。この場合アジアには人が居ないが他の地域だとマッチング可能というケースも在り、人数は居る様だがマッチングしない場合、例えばAM3:00~5:00辺りがピークならばこれは欧州なので、欧州サーバーに接続してみるという手がある。Steamではこの区分にダウンロード地域を用いる事があるので、設定 → ダウンロード → ダウンロード地域にて該当地域の何処かに変更した後にSteamを再起動。ただし最近国籍登録機能が追加されたので、これを区分に用いているなら変更は難しくなる。
*ダウンロード地域の変更
上記のついでにダウンロード速度がいつもよりも遅い場合、デフォルトの日本サーバーが混み合っているというケースもある。こういう時はダウンロード地域をアメリカ西海岸とかお隣のSouth Koreaなどにしてから試すと高速で可能になったりもする。
あけましておめでとうございます。
今年もよろしくお願いします。
前の記事で中級とか大作級のゲームもそろそろ崩していくということなのでレビュー期待してます。
Early Accessの記事は参考になるし、他のサイトではほとんどやってないようなゲームもあるので意義深いと思うんですが
あんまりアレなもんばっかやってイヤ気が差してくるのも考えものアレですしね。
青龍さんだとそういうのはないのかもしれないですが。
Steamの話ですが個人的にはSteam Spyを使いますかね。
どれぐらい人口がいるのか(売れたのか)が知りたくて、見たりします。
何万本出荷とか、パッケージの売上は出てきても実際のDL販売数は販売から情報を出さないので、これは面白いなぁと。
steamspyは私もたまに観ます。アカウント持ってると国別売り上げとか興味深いデータも観られたりしますし参考になります。ただしバンドルで売られた経緯があるゲームだとオーナー数=売り上げとはなりませんし、オーナー数に比較してプレイヤー数は非常に少ないとかもあるので、オーナー数は参考程度という物も結構有る感じですね。
現在(2018 5月)でもコンソールを表示することはできますか?
自分は上記に書いてあったやり方でやってみましたができませんでした。
自分がやり方を間違っているか、それとももう出来なくなってしまったのか知りたいです。
もしできなくなったのならご存知でしたら表示させる他の方法を教えて下さい。
よろしくお願いします。
可能です。CONSOLEタブが出るのは「ストア ライブラリ コミュニティ」の並びです。
出来ない原因として考えられる物は
・Steam.exeのプロセスが完全に終了してからリンク先の編集を実行し、その後起動しているかどうか。
タスクマネージャで確認。
・ -dev -console を半角空けて付け足しているか